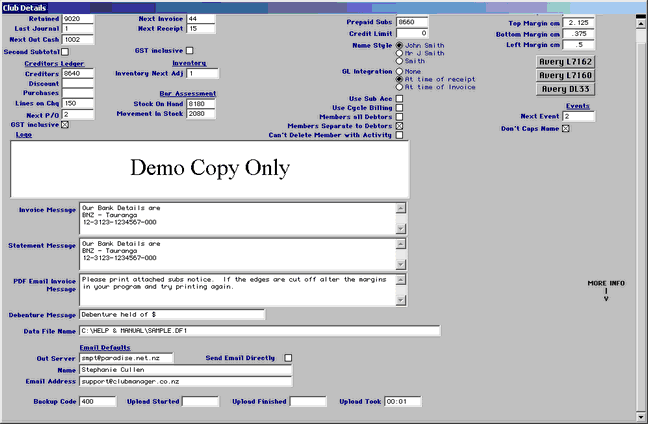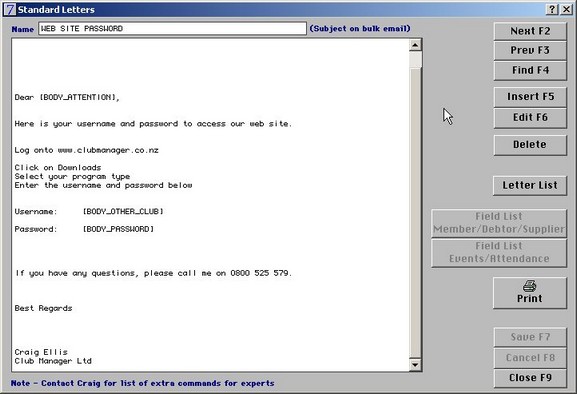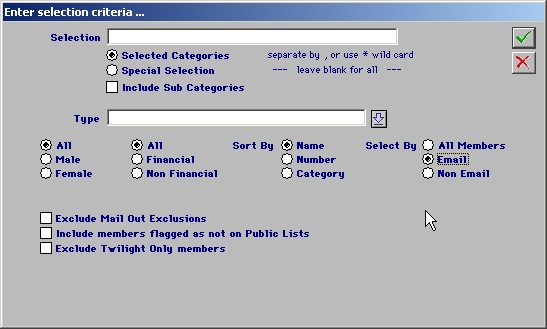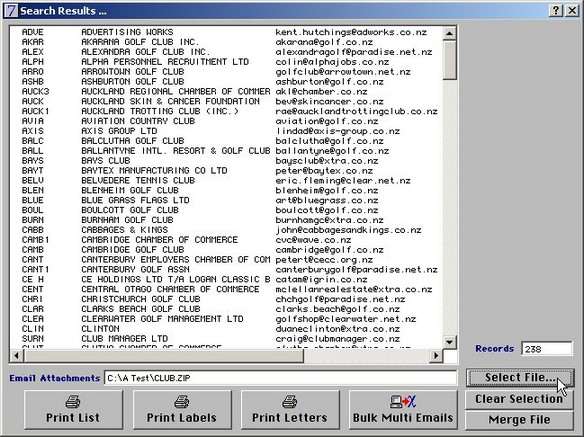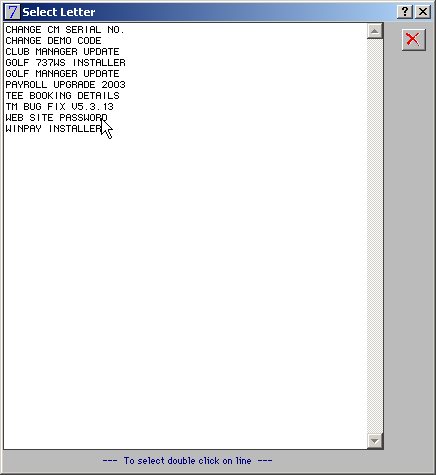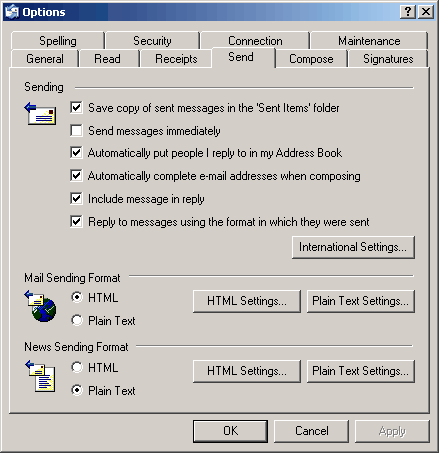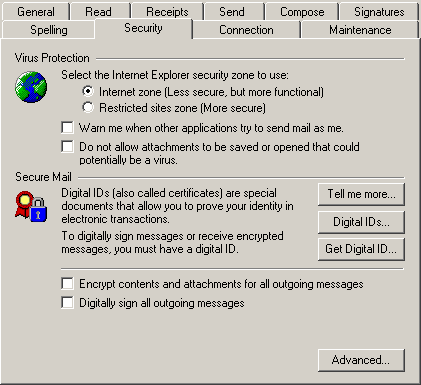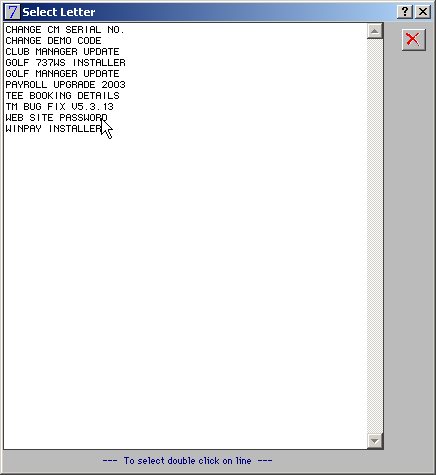Bulk Email Setup Using the Club Manager to Send the Emails:
You can use the Club Manager software to send emails directly. To enable this you must setup a couple of things first.
Email Setup:
From the other menu select club details
Use the scroll bar to access the lower portion of the window.
You need to setup the email defaults:
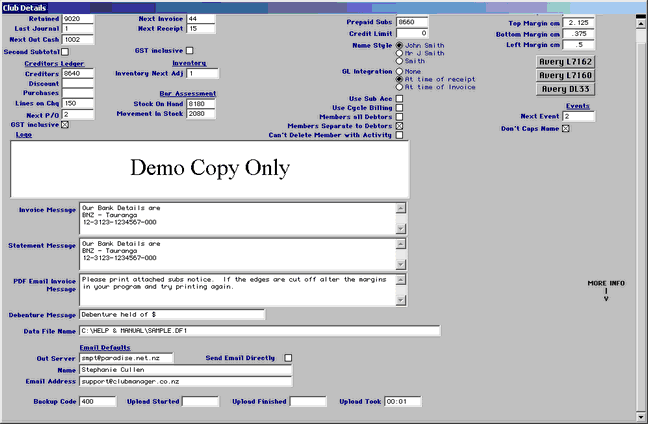
Out Server:
This is your ISP mail server. For simple internet connections it will be as the picture below
Paradise = smtp.paradise.net.nz
Xtra = smtp.xtra.co.nz
If your email comes through a network server, you will have to get the correct server address from your local computer technician.
Send Email Directly:
This check box must be tagged. If this is on, the Club Manager software send the email directly, if it is off, then emails will be sent to the default email client.
Name:
Enter the name you wish to appear on the email
Email Address:
Enter the email address you wish to appear on the emails sent directly
Scroll back up and click on the green tick.
Send An Individual Email:
You now need to make sure this will work. Remember you must be using the latest Omnis version 7.3.8 We will test the system by sending an email to ourselves.
Go into membership details and change a setup a trial member with your own email address.
Open Internet Connection:
If you are using a modem to access the internet, open up internet explorer and make sure you can view web pages. If you have broadband your internet connection should be always on.
Find Member:
In Membership Details, find the trial member with your email address.
Send Test Email:
Click on the Email button on the right hand side.
Create Email:
Enter the subject and body of the email
Send:
Click on Send
Check Your Email:
Open your email client and you should get the test email back within a couple of minutes.
If you get an email back then you can go on and send bulk emails.
Create Your Email:
To send a bulk email you must first create a standard email text, which the Golf Manager will send direct or forward through to Outlook Express.
We use letter writing to create this:
Membership
Letter Writing
Click on Insert
Type in a name for your letter – (this becomes the subject of your email)
Type in the body of your letter – (this becomes the body of your email)
You can link to fields in membership details to personalise your bulk email in the same way as you can create a mail merge using Microsoft Word. Use the button Field List Member/Debtor/Supplier to add in merge fields.
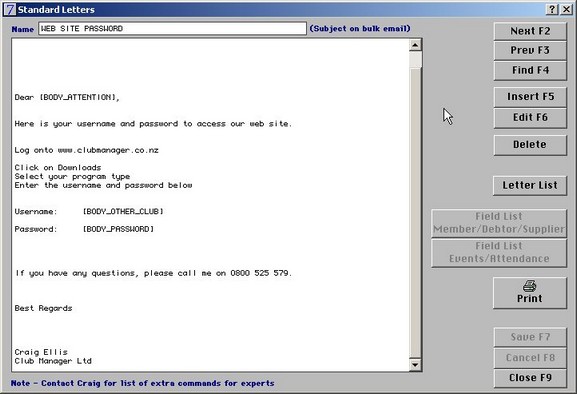
When your letter is complete to your satisfaction, click on Save
Then Close
Selecting Members with Email Address':
Membership
Mailing List/Labels/Letters/Email
Select Members by category etc. but you must tag the email radio button.
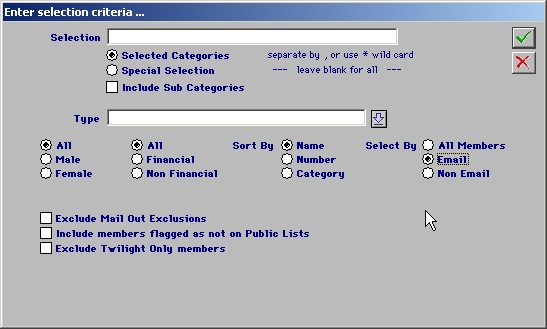
This will sort the membership details and populate the list in the next window with the members
who meet your selection criteria that have email address' loaded into Membership Details
Adding an Attachment:
You can add an attached file by clicking on the Select Button and double clicking on the file to attach. In the example below the attached file is called "Club.zip"
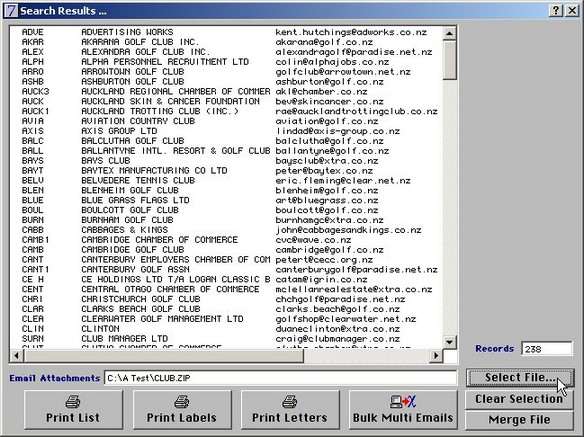
Send Bulk Emails:
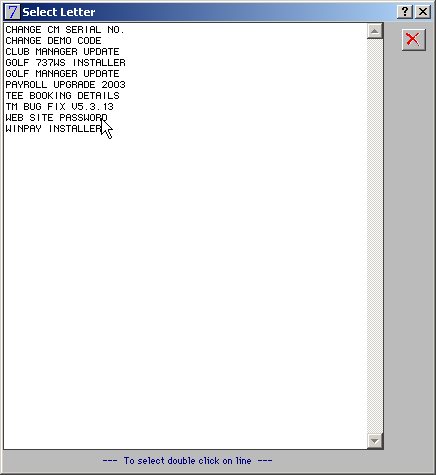
To send your emails, click on Bulk Multi Emails and double click on the letter to use as the subject and body of the email.
The Club Manager software will then send your emails directly. There will be no opportunity to view them before they are sent.
If a member is not loaded with a valid email address, then the email will not be sent to that member.
New email address will be checked as they are entered. Email address entered before using version 6.7.27 may not be valid if they have been keyed incorrectly.
Bulk Email Setup Using Outlook Express to Send the Emails:
1. You must use Microsoft Outlook Express (Version 5 or higher) as your Default Email program.
2. You must have entered the Members, Debtors or Creditors email address in the email address field in the Club Manager.
Configure Outlook Express:
Open Outlook Express
Tools
Options
Send
Remove tag for Send Messages Immediately
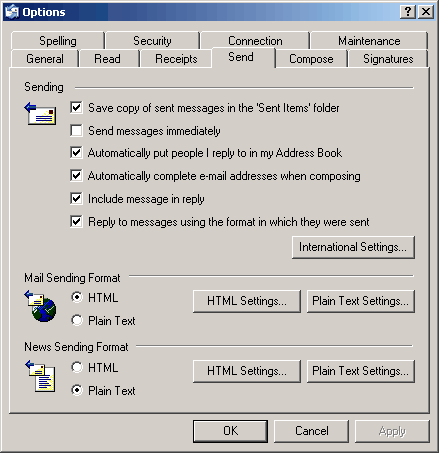
Click on Security
Remove tag on "Warn me if other applications try to send email as me"
Click on Apply
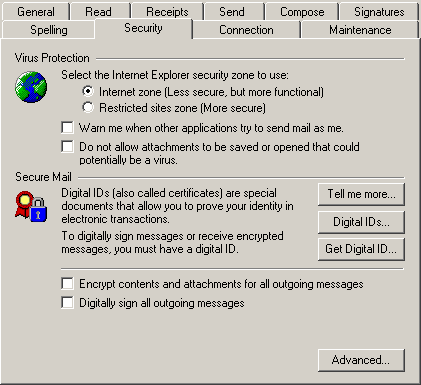
Now when emails are created in the Golf Manager and sent to Outlook Express, they will appear in the Out Box and you will have the opportunity to vet them before sending.
To send an email, you need to click on Send and Receive
Send Bulk Emails:
Firstly Open Outlook Express and then minimise it.
Follow the procedure above to create and select your emails, then
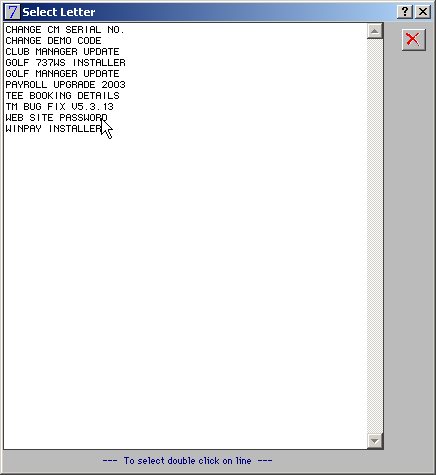
To send your emails, click on Bulk Multi Emails and double click on the letter to use as the subject and body of the email.
The Golf Manager will flash every time an email is sent through to Outlook Express. When the flashing stops, you can maximise Outlook Express and find your emails waiting to be sent in the Out Box.
To send the Emails, click on Send and Receive
Common Problems:
Email address invalid – You will get a warning and the process will stop. You need to find the email address which is invalid and edit it in Membership Details and run the procedure again.
To find the bad email address, run the email list found in Membership Reports and look for an email address without a @ sign.
Send An Individual Email Using Outlook Express:
Firstly open Outlook Express and minimise.
You can also send an individual email directly from Membership Details.
Find the Member
Make sure they have an email address loaded.
Click on the Email button.
You can either use a standard letter and modify it before sending, or you can just type in a message and then send.
You must then maximise Outlook Express and click on Send and Receive to send the email.